Two-factor Authentication (2FA) User Guide
The security of your account is DAUPHIN PAY’s top priority. This is why we have made available a two-step verification process that provides an additional layer of protection to keep your money and personal data safe at all times.
How It Works
1. The system will request you to enter your usual password.
2. You will then receive a one-time password (OTP) via our mobile app.
3. Once you receive the OTP, you will need to enter it and click “Verify” to log into your account.
The payment execution process will also be slightly different:
Once you enable OTP two-factor authentication, you will no longer need a transaction verification code. By enabling OTP 2FA, you will be able to send payments using OTP, which will be sent to your mobile device.
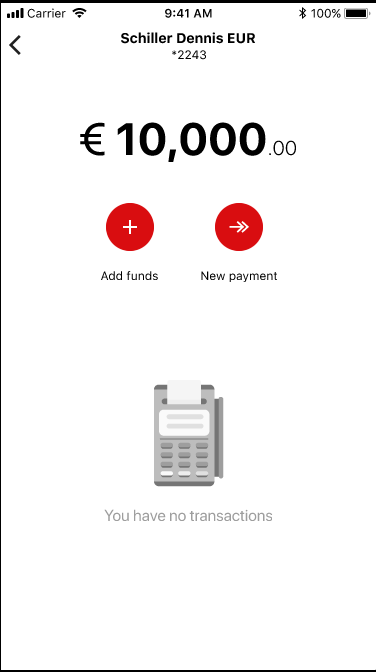
Setup
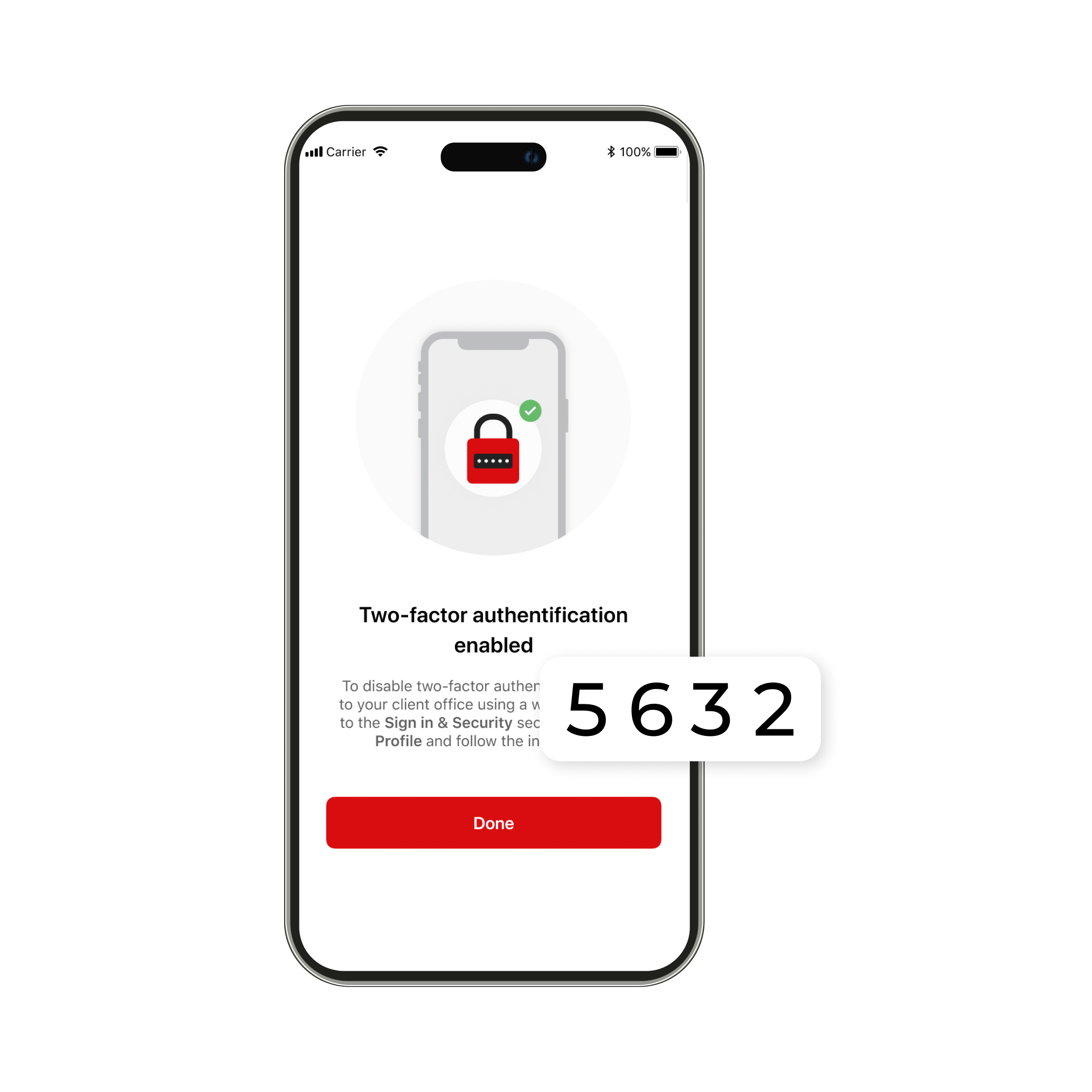
1. Log into the DAUPHIN PAY mobile app using your password.
2. Go to My Profile > Two-factor authentication > Tap the “Enable” button. Please read the information carefully and tap the “Done” button.
3. You have enabled 2FA for your DAUPHIN PAY account!
Please note:
If you are using the DAUPHIN PAY app on multiple devices, you will first need to select a “master device” and enable 2FA on it in order for it to become a “trusted device”.
Deactivation
You can disable 2FA for your DAUPHIN PAY account – through the DAUPHIN PAY mobile app. Go to My Profile> Two-Factor authentication> Tap the “Disable” button.
Important:
If 2FA is disabled, you will still be able to log into your account, but the system will not allow you to access its functionality. Deactivation should only be performed when you are reinstalling the DAUPHIN PAY app or changing the “trusted device”.
Why Is It Useful?
2FA serves as an additional layer of security. When 2FA is enabled, you can be sure that any potential hacking attempts will be immediately detected and stopped.
2FA will give you the ability to protect your DAUPHIN PAY account with not only your password, but also a special security key. The latter will be issued on a one-time basis. You will only be able to access and use it once through the DAUPHIN PAY app.
Additional notes:
For Android users: If you need to reinstall the Dauphin app on your device, please disable 2FA on your account. After that, reinstall the app and re-enable 2FA on the device. If you reinstall the Dauphin app without disabling 2FA, you will reset your “master device” settings. In this case, you will need to contact customer support to regain access to your account and disable 2FA.
For iOS users: There is no need to disable 2FA on your device when reinstalling the Dauphin app. All technical settings are tied to your Apple ID.
If your “trusted device” has been stolen or lost, please contact our customer support immediately to temporarily suspend your account.
Get in touch with DAUPHIN PAY
Submit your request and our specialists will get back to you shortly with the most suitable solution
